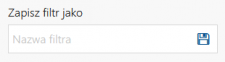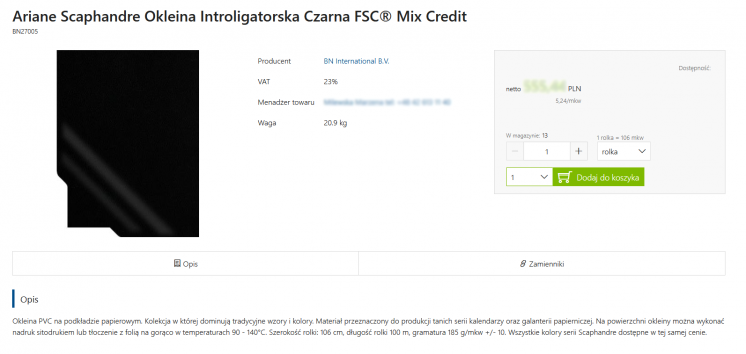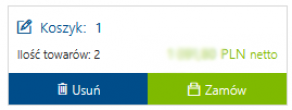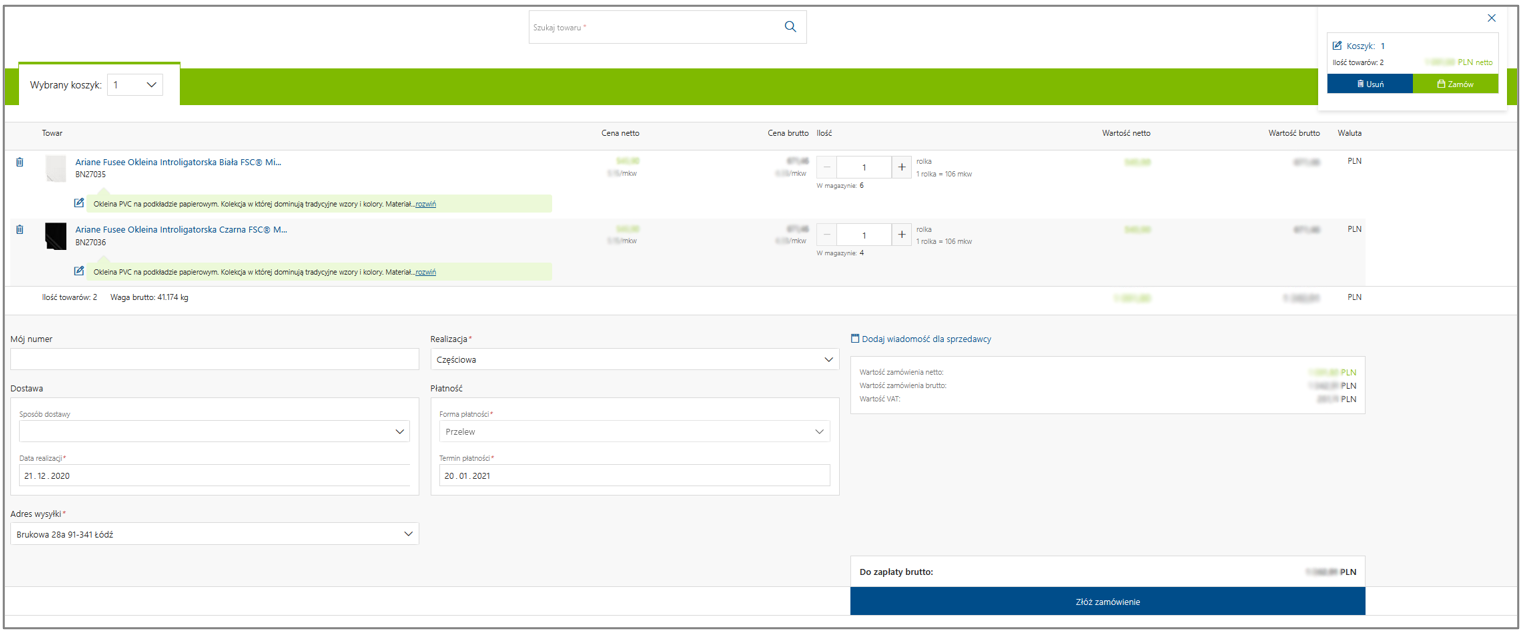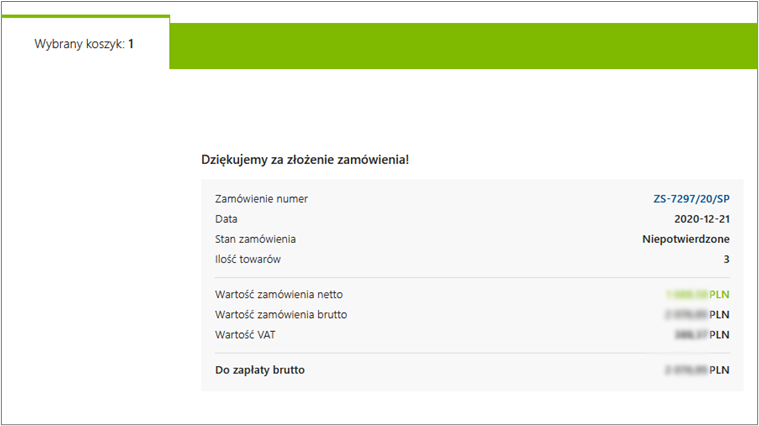Pulpit kontrahenta SCORPIO
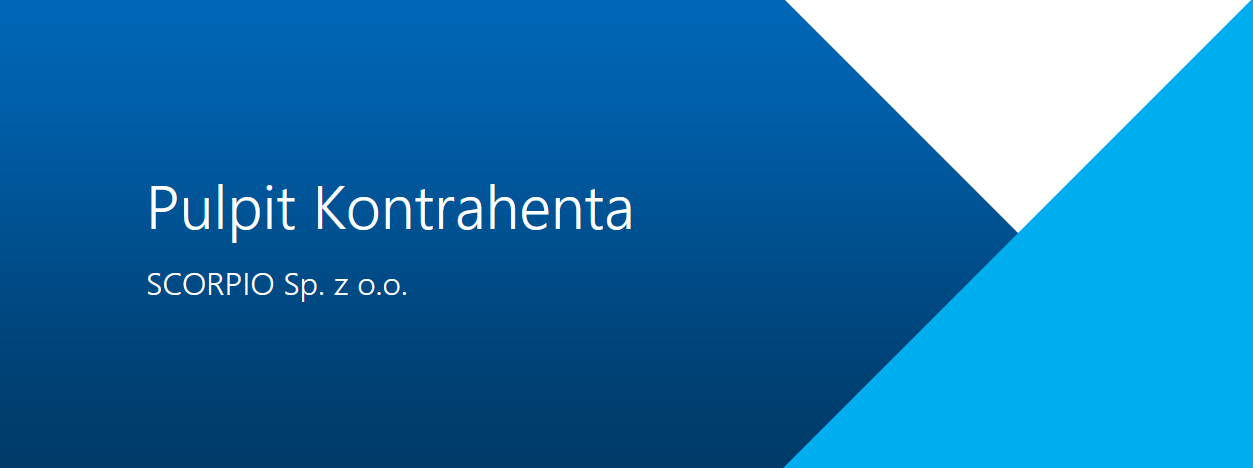
Firma SCORPIO umożliwia swoim Klientom dostęp do platformy internetowej B2B, która pozwala na zamawianie wybranych produktów, przeglądanie ofert i historii transakcji, sprawdzanie statusów realizacji zamówień, śledzenie wysyłek oraz kontrolę płatności.
W celu zapoznania się z Pulpitem Kontrahenta firmy SCORPIO oraz ułatwienia jego obsługi, przedstawiamy poniżej opis poszczególnych funkcji, które są do dyspozycji naszych Klientów w każdym dogodnym dla nich momencie.
Dział Obsługi Klienta
+48 42 613 50 80
zamowienia@scorpio.com.pl
S P I S T R E Ś C I
1. LOGOWANIE
Dostęp do Pulpitu Kontrahenta firmy SCORPIO odbywa się za pośrednictwem przeglądarki internetowej. Aby, przenieść się na stronę logowania, kliknij TUTAJ.

Pierwsze logowanie
| 1. | Ustawienie hasła |
Aby zalogować się po raz pierwszy, należy najpierw przypisać hasło do swojego konta. W tym celu należy kliknąć niebieski napis: nie pamiętasz hasła? Otwarte zostanie nowe okno, umożliwiające przypomnienie hasła.
|
| 2. |
Uzupełnienie danych |
Dane są udostępniane Klientowi na jego prośbę. Jeżeli chcesz uzyskać dostęp do swojego konta klienta, skontaktuj się z naszym Biurem Obsługi Klienta.
Firma: Unikalny akronim przypisany do firmy Klienta Pracownik: Imię i nazwisko osoby korzystającej z Pulpitu Kontrahenta
Po prawidłowym uzupełnieniu pól i wciśnięciu przycisku Przypomnij, pracownik otrzyma wiadomość mailową z linkiem umożliwijącym ustawienie hasła. Uwaga: Jeżeli nie otrzymałeś od nas danych do logowania i/lub linku do resetowania hasła, należy sprawdzić folder zawierający SPAM. Jeżeli nie rozwiąże to problemu, skontaktuj się z naszym Biurem Obsługi Klienta |
| 3. | Ustawienie nowego hasła |
Po kliknięciu w otrzymany link, Klient jest przekierowywany na stronę umożliwiającą ustanowienie nowego lub zresetowanie poprzedniego hasła. Należy wpisać dwukrotnie wybrane hasło i kliknąć Resetuj hasło.
Po ustawieniu hasła następuje automatyczne przekierowanie na stronę logowania. |
Logowanie do Pulpitu Kontrahenta
| 1. | Uzupełnienie danych |
Pracownik: Imię i nazwisko użytkownika korzystającego z Pulpitu Kontrahenta Hasło: Hasło przypisane do konkretnego użytkownika
Aby uzyskać dostęp do Pulpitu Kontrahenta, wymagane jest zapoznanie się z regulaminem SCORPIO B2B oraz jego zaakceptowanie poprzez zaznaczenie odpowiedniego pola. Potwierdź dane przyciskiem Zaloguj się. |
2. WYSZUKIWANIE I ZAMAWIANIE PRODUKTÓW
Pulpit Kontrahenta umożliwia przeglądanie naszej oferty oklein introligatorskich i składanie zamówień bezpośrednio za pomocą Platformy.
Wyszukiwarka
Jedną z możliwości wyboru odpowiedniego produktu jest wykorzystanie wyszukiwarki znajdującej się pośrodku górnej części Pulpitu Kontrahenta. Pozwala ona na wyszukiwanie produktów po nazwie, kodzie czy kolorze (dotyczy materiałów pokryciowych). Jednocześnie pokazuje miniatury zdjęć pasujących produktów, co ułatwia odnalezienie właściwego.
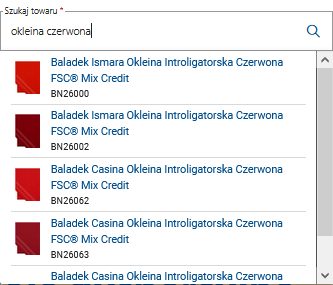
Kategorie
Klient ma możliwość obejrzenia dostępnego w Pulpicie Kontrahenta asortymentu także z poziomu Kategorii. W tym celu może nawigować po drzewie kategorii dostępnym po lewej stronie Pulpitu Kontrahenta.
W pełnej wersji, drzewo kategorii składa się z 7 podstawowych grup produktów odpowiadających poszczególnym technikom drukowania i rozwiązaniom pokrewnym. Na życzenie Klienta istnieje możliwość spersonalizowania drzewa w celu ograniczenia ilości wyświetlanych produktów jedynie do asortymentu dotyczącego działalności Klienta bądź tylko do produktów najczęściej przez niego kupowanych, pozwalając na łatwiejsze poruszanie się po drzewie kategorii i szybsze odnajdywanie interesujących produktów.

- Korzystaj z przycisków > oraz << Powrót, żeby nawigować po drzewie kategorii nie zmieniając wyświetlanych treści w głównej części okna.
- Kliknij w nazwę podkategorii, aby wyświetlić wszystkie przypisane do niej produkty.
- Możesz także cofnąć się do wyższej kategorii wybierając odpowiedni zbiór ze ścieżki znajdującej się nad listą produktów.
![]()
Ustawienia widoku
Po wybraniu odpowiedniej podkategorii w głównej części okna wyświetlą się wszystkie przypisane do niej produkty. Użytkownik może dostosować widok do swoich preferencji. Dostępne są 3 ustawienia widoku, które można przełączać wybierając odpowiednią ikonę z prawej strony ekranu.
1. Lista

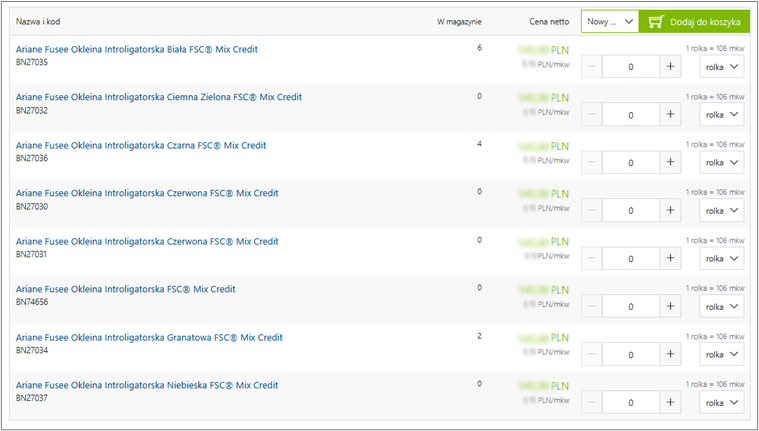
2. Lista z miniaturami


3. Kafelki
![]()

Filtry
Do poszczególnych produktów przypisane zostały cechy, według których możliwe jest ich filtrowanie.
| 1. | Filtrowanie |
|
| 2. | Zapisywanie filtrów |
Istnieje możliwość zapisania ustawień filtra w celu szybszego odnajdywania właściwych produktów w przyszłości. Aby to zrobić, należy wybrać odpowiednie cechy produktu, wpisać nazwę filtra w polu Nazwa filtra i zapisać ustawienia klikając na ikonę dyskietki. Wybrana przez nas nazwa pojawi się w sekcji Zapisane filtry.
|
| 3. | Usuwanie filtra |
Aby usunąć zapisany filtr należy kliknąć ikonę kosza znajdującą się po jego prawej stronie.
|
Wybieranie produktów
Kliknięcie w nazwę konkretnego produktu spowoduje otwarcie jego karty, zawierającej zdjęcie, podstawowe informacje oraz opis. Z prawej strony pojawia się okno umożliwiające dodanie produktu do koszyka. Pokazuje ono aktualną cenę netto oraz bieżący stan magazynowy dla wybranej pozycji.
| 1. | Wyświetlana cena |
Pojawiająca się przy danym produkcie cena jest kwotą netto. Jeżeli masz wątpliwości, czy Twoja cena została naliczona prawidłowo, skontaktuj się ze swoim Opiekunem z BOK SCORPIO. Patrz sekcja: KONTAKT Z OPIEKUNEM. |
| 2. | Sprawdzenie stanów magazynowych |
Przy każdym produkcie wyświetla się informacja dotycząca jego dostępności w magazynie SCORPIO. Jeżeli danego produktu nie ma w naszym magazynie, klient wciąż może złożyć zamówienie, jednakże wiąże się to z dłuższym czasem jego realizacji.
|
| 3. | Dostosowanie wielkości zamówienia |
Za pomocą przycisków [+] / [–] dostosuj wielkość zamówienia do swoich potrzeb. Zwróć uwagę, czy wybrano właściwą jednostkę.
|
| 4. | Dodawanie produktów do koszyka |
Aby potwierdzić wybór produktu należy użyć przycisku Dodaj do koszyka. Wyboru produktu i dodania go do koszyka można dokonać także z poziomu opisanych wyżej widoków całych grup produktowych. W tym celu należy analogicznie do opisanego wyżej przykładu sprawdzić jednostkę, dostosować wielkość zamówienia do swoich potrzeb i zatwierdzić przyciskiem Dodaj do koszyka. |
Składanie zamówienia
| 1. | Tworzenie listy zakupów |
Postępując w sposób opisany powyżej, należy dodać do koszyka wszystkie pożądane produkty. Po dodaniu produktu do koszyka, klient może przejść do złożenia zamówienia lub kontynuować zakupy.
Zaznaczenie opcji Zapamiętaj mój wybór spowoduje, że wybrana czynność Przejdź do koszyka / Zostań na stronie zostanie zapamiętana i będzie od tej pory stosowana jako domyślna. Po dodaniu produktu do koszyka, jego wartość oraz ilość zawartych w nim przedmiotów jest aktualizowana.
|
| 2. | Sprawdzenie zamówienia |
Aby zobaczyć zawartość koszyka należy po dodaniu ostatniego produktu wcisnąć przycisk Przejdź do koszyka. Można także kliknąć na ikonę koszyka i wybrać przycisk Zamów.
|
| 3. | Zmiana zamówienia |
Dodawanie produktów: Klient może wrócić do szukania i wybierania produktów wciskając przycisk Powrót do zakupów lub korzystając z wyszukiwarki.
Edytowanie ilości: Aby zmniejszyć lub zwiększyć ilość zamawianego produktu należy użyć przycisków [+] / [–]. System automatycznie przeliczy wartość zamówienia.
|
| 4. | Złożenie zamówienia |
Gdy lista zakupów została już skompletowana i sprawdzona, w celu złożenia zamówienia należy uzupełnić dane znajdujące się w formularzu poniżej.
Mój numer: W polu Mój numer Klient może wpisać indywidualną sygnaturę ze swojego systemu, w celu parowania dokumentów generowanych przez SCORPIO z własnymi danymi. Dostawa: Rodzaj spedytora jest zwykle predefiniowany i zależy w głównej mierze od kraju, z którego wysyłany jest towar, jego gabarytu oraz ilości paczek. Sposób dostawy musi zostać zatwierdzony przez pracownika Biura Obsługi Klienta i to głównie on decyduje o jego wyborze. Na życzenie klienta istnieje możliwość zmiany przewoźnika, np. w przypadku gdy Klient chce skorzystać z własnego transportu lub kuriera. W takim przypadku wymagany jest kontakt z naszym BOK. Adres wysyłki: Jeżeli Klient posiada kilka oddziałów, z listy może wybrać docelowy adres wysyłki. Realizacja: Klient może wybrać między realizacją częściową – wówczas otrzyma dostawę dostępnych produktów, a pozostała część zamówienia zostanie zrealizowana w pierwszym możliwym terminie; lub w całości – wówczas zamówienie zostanie dostarczone jedną dostawą, dopiero gdy wszystkie produkty z listy zakupów będą dostępne. Płatność: Każdy klient ma ustalone indywidualne warunki płatności w zależności od swoich potrzeb. Podstawą do ustalania preferencyjnych warunków płatności jest wypracowana historia współpracy. Dodaj wiadomość: Jeżeli klient ma dodatkowe informacje lub uwagi, które powinniśmy poznać przed realizacją zamówienia, może je wpisać w odpowiednie okno, które pojawi się po kliknięciu w napis Dodaj wiadomość dla sprzedawcy. Wartość zamówienia: W podsumowaniu Klient może zobaczyć wartość zamówienia w kwocie netto/brutto oraz ile wynosi go podatek VAT. Złóż zamówienie: Wciśnięcie przycisku Złóż zamówienie spowoduje przesłanie zamówienia do naszego Działu Obsługi Klienta i rozpoczęcie jego realizacji.
|
| 5. | Usunięcie zawartości koszyka | Jeżeli klient nie chce na razie składać zamówienia i woli usunąć zawartość koszyka, może to zrobić poprzez usunięcie wszystkich pozycji z listy zakupów lub klikając na ikonę koszyka, a następnie wybierając przycisk Usuń. |
3. STREFA KLIENTA
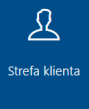 Poza składaniem zamówień, klienci mogą również przeglądać oferty, sprawdzać historię transakcji oraz statusy realizacji obecnych zamówień, śledzić wysyłki czy kontrolować swoje płatności. Wszystkie te opcje są dostępne w Strefie klienta, do której przechodzi się wciskając przycisk Strefa klienta znajdujący się na górze strony.
Poza składaniem zamówień, klienci mogą również przeglądać oferty, sprawdzać historię transakcji oraz statusy realizacji obecnych zamówień, śledzić wysyłki czy kontrolować swoje płatności. Wszystkie te opcje są dostępne w Strefie klienta, do której przechodzi się wciskając przycisk Strefa klienta znajdujący się na górze strony.
Zamówienia
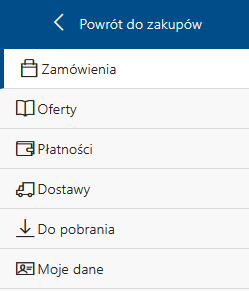 Wciśnięcie przycisku Strefa klienta, kieruje użytkownika do zakładki Zamówienia.
Wciśnięcie przycisku Strefa klienta, kieruje użytkownika do zakładki Zamówienia.
Po lewej stronie znajduje się lista wszystkich dostępnych sekcji, między którymi klient może się swobodnie przełączać klikając w odpowiednią nazwę.
W zakładce Zamówienia klient może zobaczyć listę wszystkich swoich dotychczasowych zamówień z uwzględnieniem informacji takich jak:
- numer zamówienia
- indywidualny numer z systemu klienta (Mój numer)
- status zamówienia
- data wystawienia i realizacji
- nazwisko docelowego pracownika, który został wskazany jako adresat zamówienia na liście przewozowym
- sposób dostawy i wybrany sposób realizacji
- numer oferty przypisanej do zamówienia
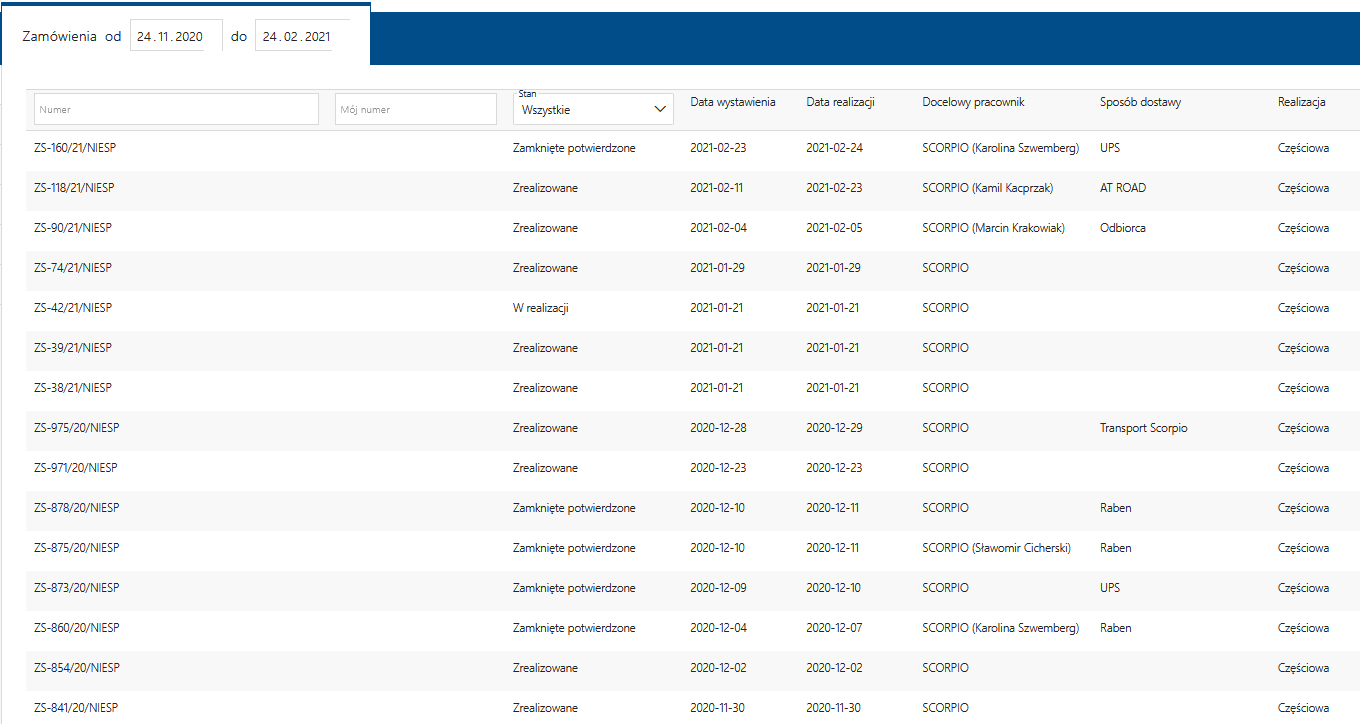
Zamówienia można filtrować po dacie, numerze lub statusie zamówienia. Filtry można usuwać przyciskiem Resetuj filtry.
![]()
![]()
Kliknięcie w odpowiedni rekord wyświetla szczegóły danego zamówienia z wyszczególnieniem produktów, ich ilości oraz ceny.
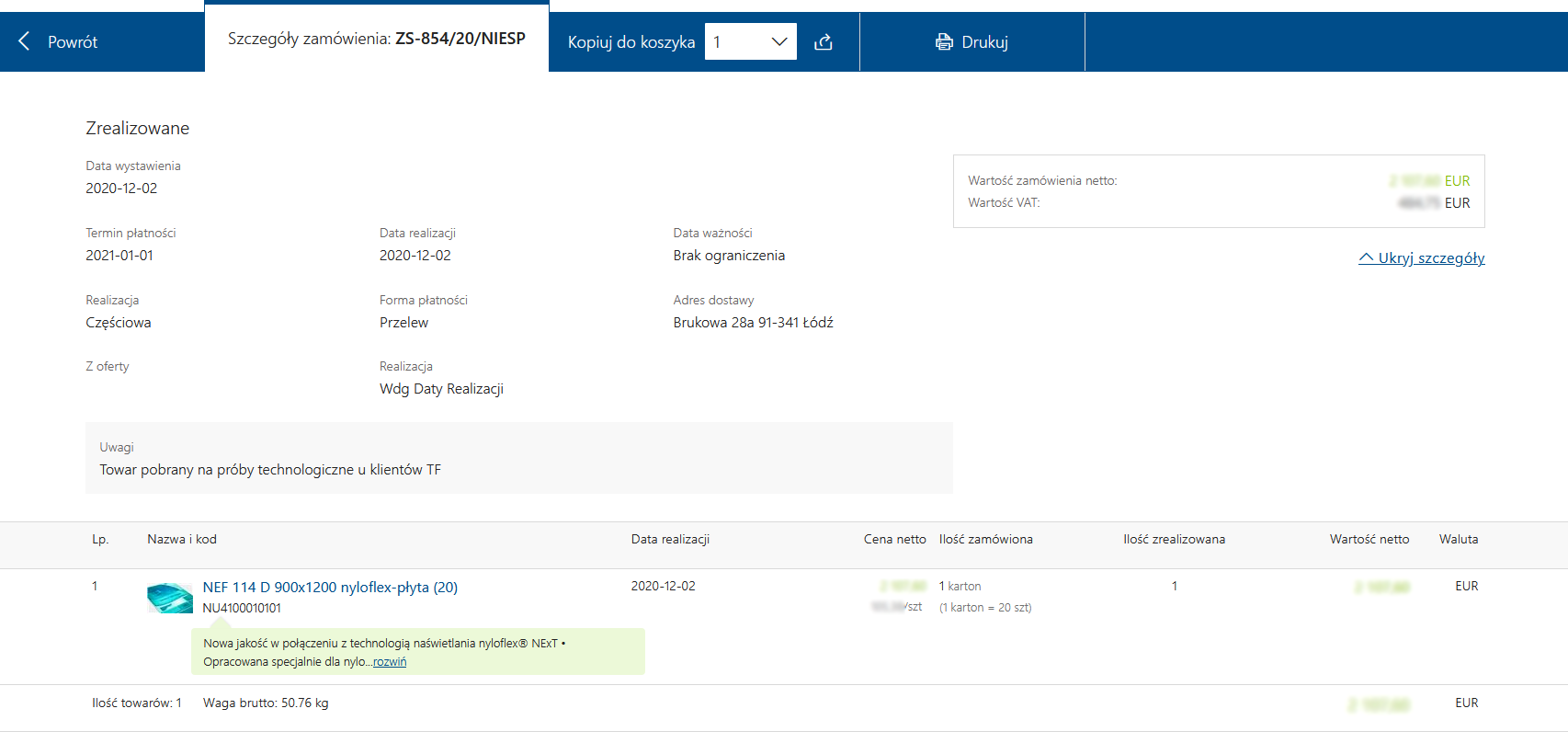
Oferty
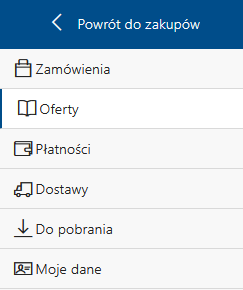 Aby przejść do zakładki z ofertami należy wybrać przycisk Oferty z menu Strefy klienta lub podczas przeglądania produktów wcisnąć odpowiedni przycisk na belce.
Aby przejść do zakładki z ofertami należy wybrać przycisk Oferty z menu Strefy klienta lub podczas przeglądania produktów wcisnąć odpowiedni przycisk na belce.
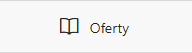
 Szukanie ofert można zawęzić wskazując właściwy okres oraz przełączając się między aktualnymi ofertami a całą ich historią (przycisk Aktualne/Wszystkie). Dostępne jest także wyszukiwanie zamówień po numerze czy filtrowanie po statusie.
Szukanie ofert można zawęzić wskazując właściwy okres oraz przełączając się między aktualnymi ofertami a całą ich historią (przycisk Aktualne/Wszystkie). Dostępne jest także wyszukiwanie zamówień po numerze czy filtrowanie po statusie.
![]()
![]()

Kliknięcie w odpowiedni rekord wyświetla szczegóły danej oferty z wyszczególnieniem produktów, ich ilości oraz ceny.
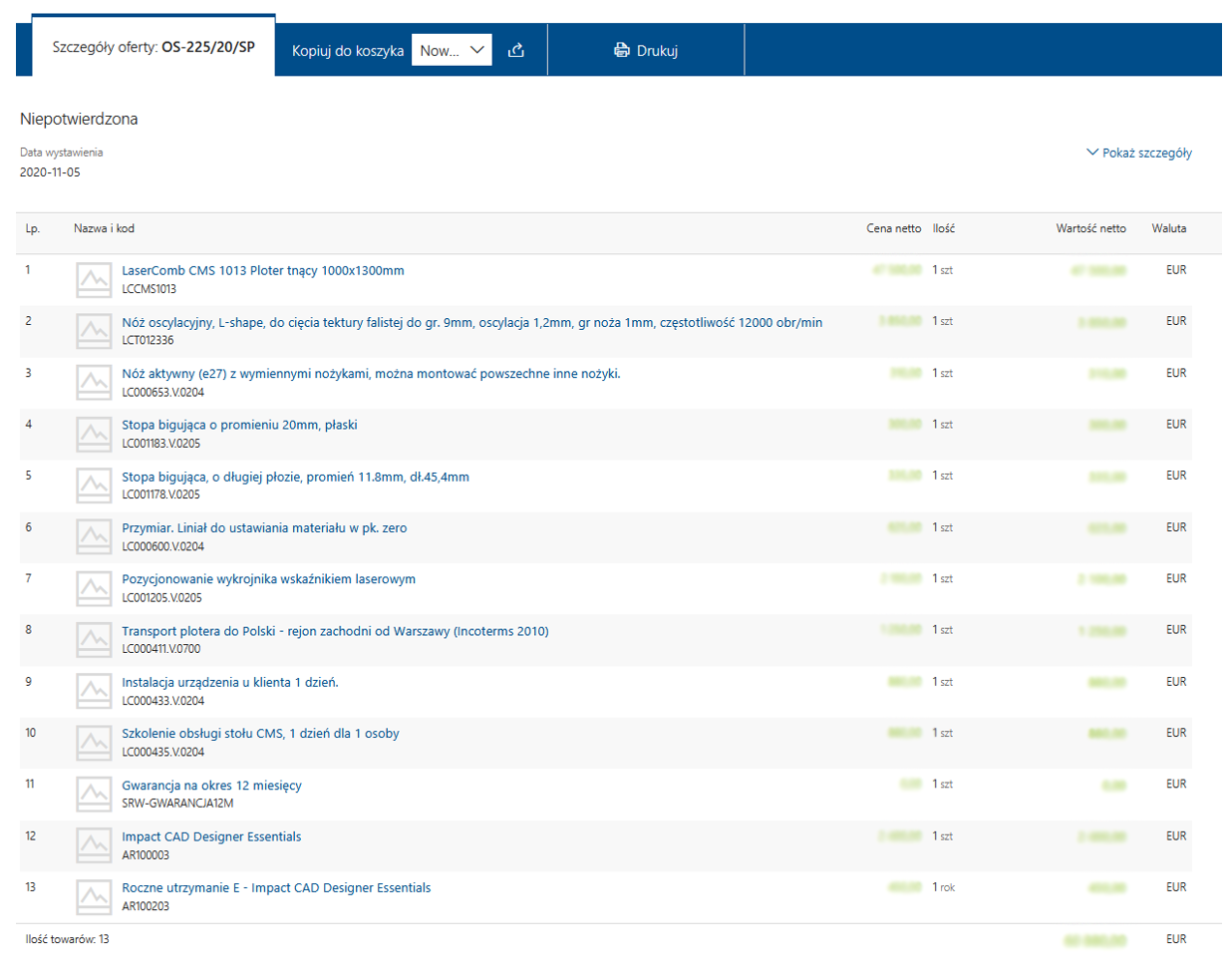
![]()
Aby wrócić do listy ofert należy wcisnąć przycisk Powrót.
Płatności
 Zakładka Płatności umożliwia klientowi śledzenie bieżących zobowiązań, jak również nadzór na dotychczasowymi należnościami.
Zakładka Płatności umożliwia klientowi śledzenie bieżących zobowiązań, jak również nadzór na dotychczasowymi należnościami.
Aby przełączać się między bieżącymi zobowiązaniami a historią wszystkich należności należy używać przycisków Zobowiązania / Należności.
![]()
Podobnie jak w poprzednich zakładkach, interesujące rekordy mogą być filtrowane po dacie, numerze oraz statusie. Aby usunąć filtry, użyj przycisku Resetuj filtry.

Kliknięcie w rekord wybranej płatności powoduje pokazanie jej szczegółów. W zakładce wyświetlają się informacje dotyczące m.in. daty sprzedaży, terminu i formy płatności, sposobu dostawy czy wartości i zawartości zamówienia.
| Generowanie duplikatu faktury: | Z poziomu szczegółów płatności możliwe jest także generowanie duplikatu faktury. Aby to zrobić należy wcisnąć przycisk Drukuj. |
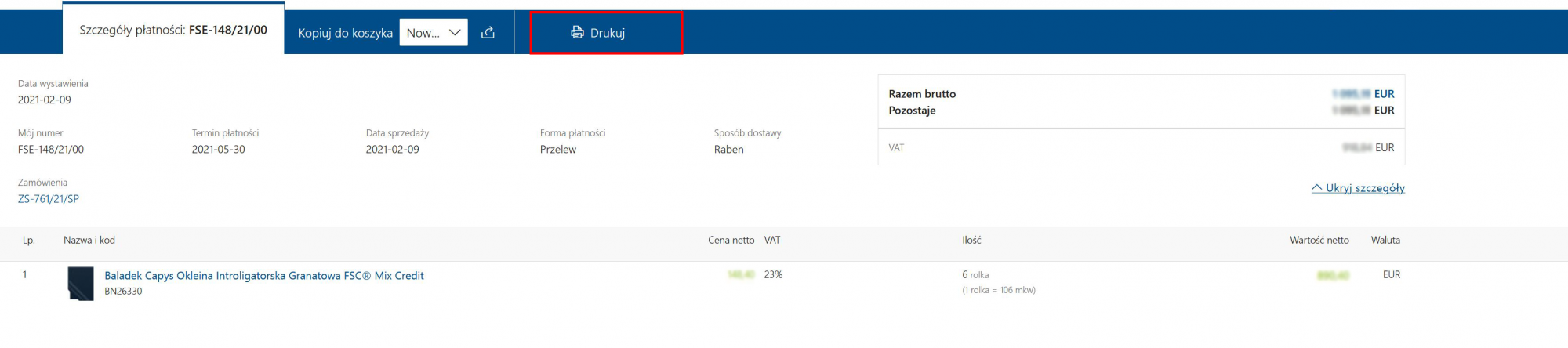
W razie jakichkolwiek problemów dotyczących faktur bądź płatności zapraszamy do kontaktu z Działem Księgowości, tel.: +48 613 50 29.
Dostawy
 W zakładce Dostawy klient ma możliwość wglądu do szczegółów wszystkich dokumentów transportowych, zawierających między innymi dane takie jak etap realizacji dostawy, adres wysyłki czy numer listu przewozowego.
W zakładce Dostawy klient ma możliwość wglądu do szczegółów wszystkich dokumentów transportowych, zawierających między innymi dane takie jak etap realizacji dostawy, adres wysyłki czy numer listu przewozowego.
Rekordy mogą być filtrowane po dacie, numerze oraz statusie.
Aby usunąć filtry, użyj przycisku Resetuj filtry.
![]()
![]()
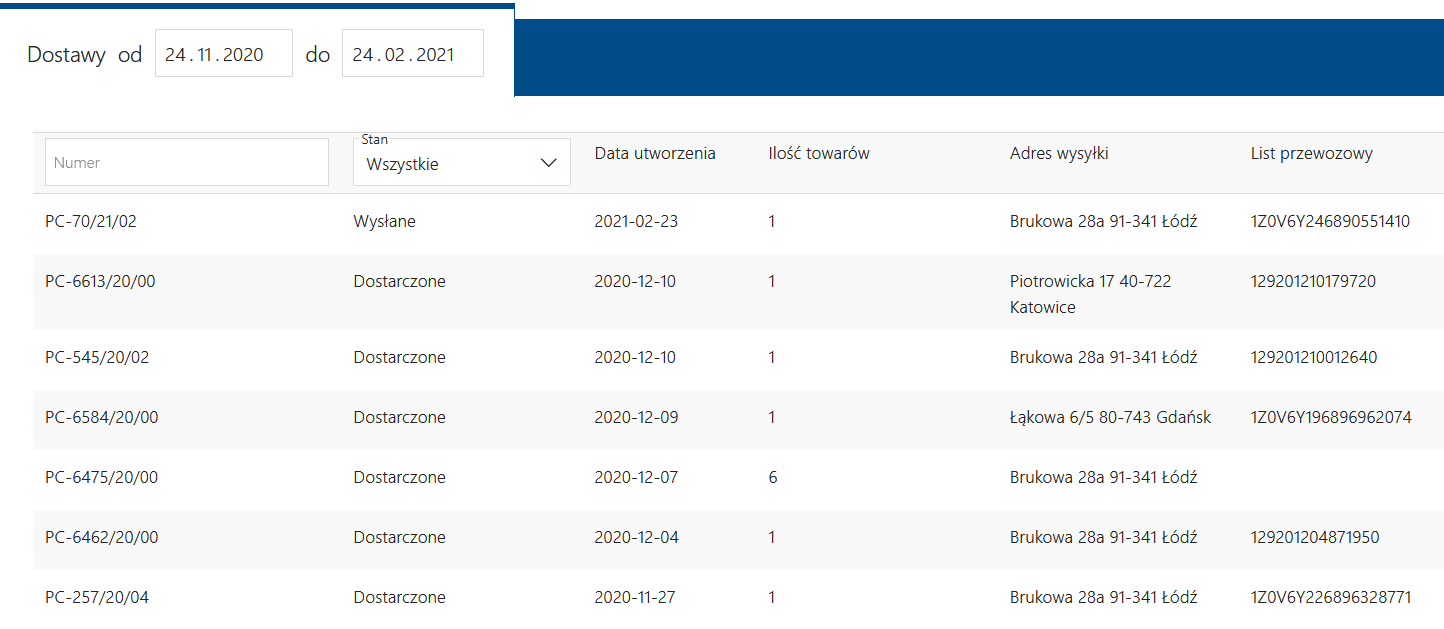
Wejście w wybrany rekord wyświetli szczegóły dotyczące zawartości paczki.

Do pobrania
 Sekcja Do pobrania znajduje się ciągle w fazie rozwoju.
Sekcja Do pobrania znajduje się ciągle w fazie rozwoju.
Docelowo Klient będzie miał tutaj możliwość pobrania dokumentów współdzielonych takich jak: załączniki kart towarowych, kart charakterystyk czy certyfikatów jakościowo-pomiarowych.
Znajdzie tu także pisemne porozumienia stron: udzielone przez siebie zgody oraz ustalenia dotyczące indywidualnych warunków handlowych (o ile istnieją).
Jeżeli Klient zechce zmienić porozumienie, wycofać zgodę lub uzna, że warunki handlowe zawierają niewłaściwe dane, należy zgłosić się do Działu Obsługi Klienta.
Moje dane
 W zakładce Moje dane poszczególni klienci widzą dane kontaktowe oraz ogólne dane do fakturowania, których firma SCORPIO używa w kontaktach handlowych z ich firmą.
W zakładce Moje dane poszczególni klienci widzą dane kontaktowe oraz ogólne dane do fakturowania, których firma SCORPIO używa w kontaktach handlowych z ich firmą.
Jeżeli dane są nieaktualne lub nieprawidłowe należy powiadomić o tym Dział Obsługi Klienta.

4. KONTAKT Z OPIEKUNEM
W razie jakichkolwiek pytań bądź wątpliwości zachęcamy do kontaktu z Działem Obsługi Klienta lub bezpośrednio ze swoim opiekunem.
 Aby sprawdzić, kto jest Twoim opiekunem i jak się z nim skontaktować, kliknij w żółty napis Kontakt z opiekunem, który znajduje się w lewym górnym rogu Pulpitu Kontrahenta.
Aby sprawdzić, kto jest Twoim opiekunem i jak się z nim skontaktować, kliknij w żółty napis Kontakt z opiekunem, który znajduje się w lewym górnym rogu Pulpitu Kontrahenta.
Po zakończeniu pracy z Pulpitem Kontrahenta należy wylogować się z systemu za pomocą przycisku: ![]()

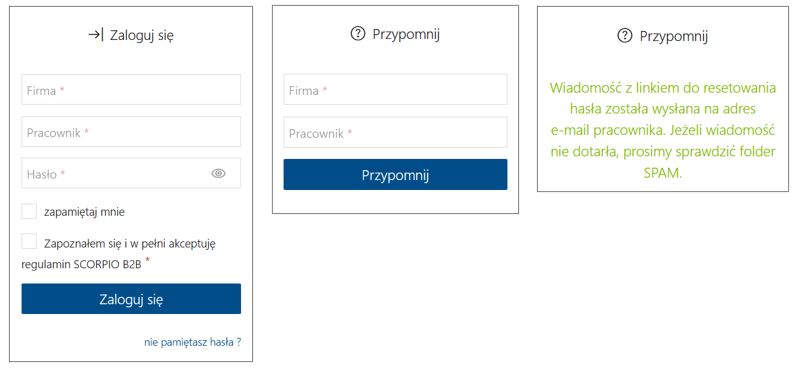
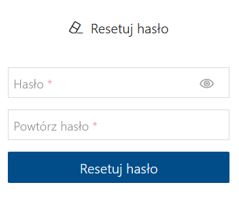
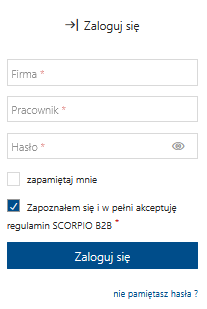 Firma: Unikalny akronim, przypisany do firmy Klienta
Firma: Unikalny akronim, przypisany do firmy Klienta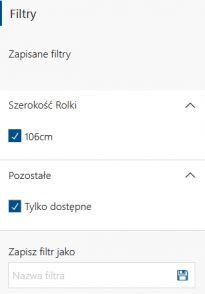 Filtrowanie odbywa się poprzez zaznaczenie odpowiednich opcji z menu znajdującego się po lewej stronie i wciśnięcie zielonego przycisku Filtruj.
Filtrowanie odbywa się poprzez zaznaczenie odpowiednich opcji z menu znajdującego się po lewej stronie i wciśnięcie zielonego przycisku Filtruj.